在前面的教程中,我们介绍了卡通闪电的制作方式。今天像素君将带来一个卡通闪电保护罩的制作方法~由于篇幅较长,所以本期教程将分期推送,请保持关注哟~(点击查看更多教程)
基础展示效果:

这次教程,我们先来了解下球体表面闪电元素的制作方法
1)创建一个球体,赋予材质球,“不透明”度通道给“细胞”材质

2)交换黑色和白色,使用纹理中比较锐利的区域来模拟闪电

3)调整细胞纹理的大小和扩散值

4)输出面板里勾选“启用颜色贴图”,调节曲线至阶梯状给效果分层

5)调整“瓷砖”的参数来拉伸细胞的纹理

6)把自发光的数值调为最大,再把“不透明度”通道的材质纹理复制给“漫反射”通道,在“漫反射”通道里分别赋予层级的颜色

7)调节“不透明度”通道里灰色区域更暗一点,使边缘更加细碎自然,更符合闪电的特征
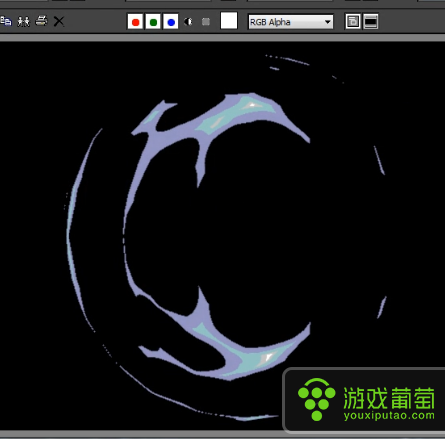
8)给球体添加“置换”修改器,复制上一步操作中的“不透明度“通道给置换效果下的贴图纹理
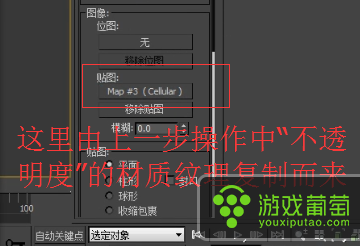
9)把置换效果下的贴图纹理复制给材质球,选择“实例”,调整置换的强度可以看到球体的表面成凸起状态
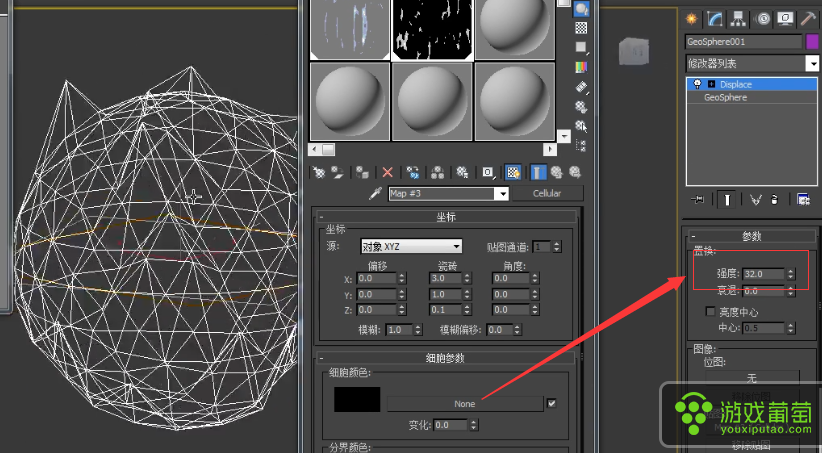
10)调整球体的分段数使凸起的部分更加锐利

11)调整贴图的方向为“球形”使凸起的纹理沿着球体表面向四周扩散
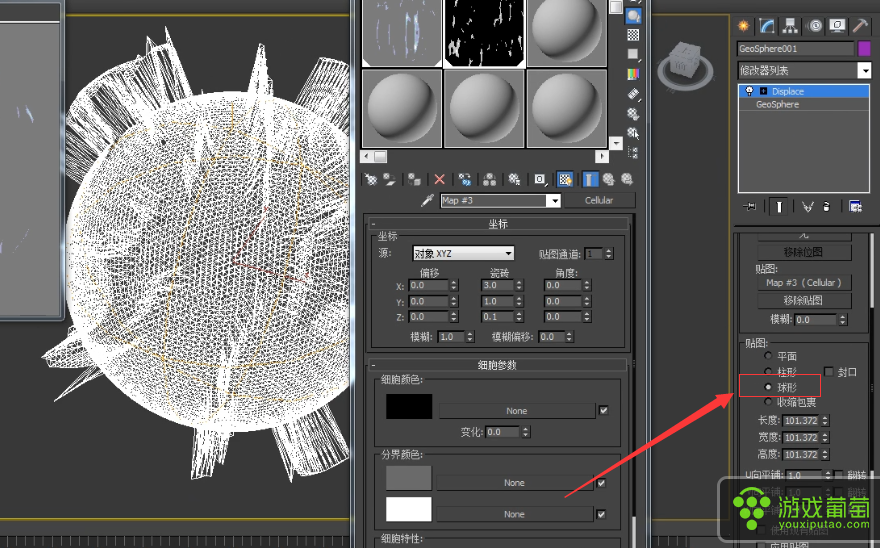
12)现在球体的基本形态已经制作完成,接下来做出球体的动态效果。调整置换效果中贴图纹理的偏移值,并记录关键帧,做出球体表面凸起纹理的运动状态,再给球体表面材质球的偏移记录关键帧,注意两个材质的关键帧保持一直,效果才会统一,这样我们就得到了一个球体自身运动,同时球体的材质纹理也在运动的球体效果
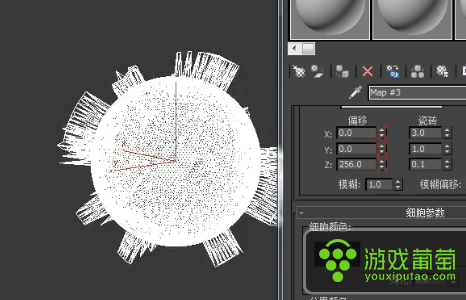
13)给球体添加“扭曲”修改器,调整扭曲的角度,使球体的凸起纹理更加流畅
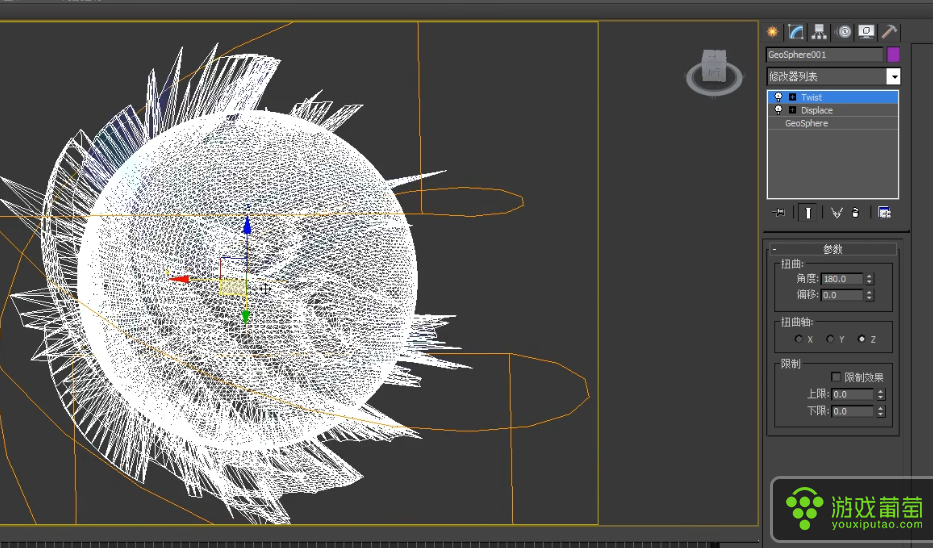
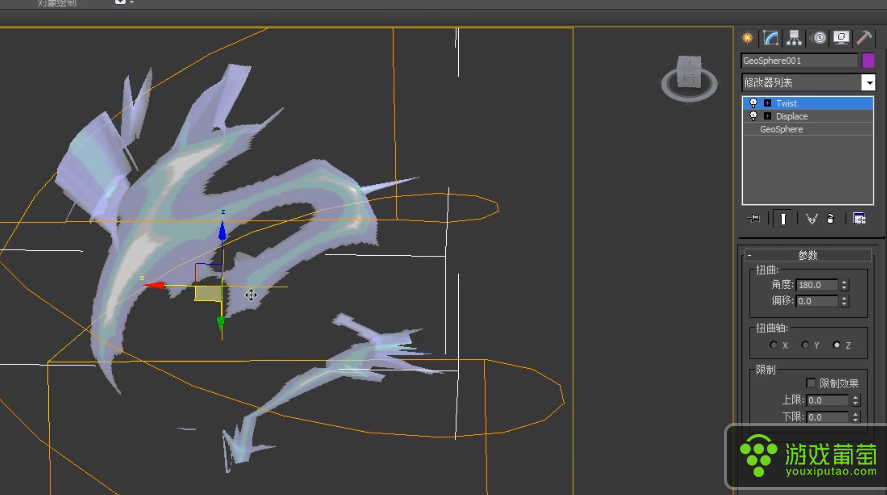
14)可根据效果再添加一个“扭曲”修改器,改变“扭曲”的角度,这样效果会更加随机,更加符合闪电的特征 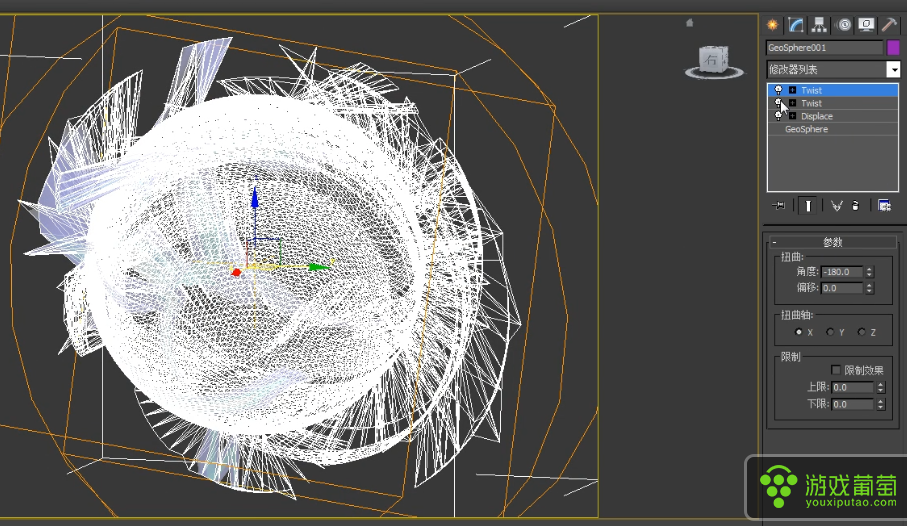
15)根据效果适当添加运动模糊。选中球体右键选择“对象属性”打开对象属性面板,在“运动模糊”选项里选择“对象”,可在渲染器窗口设置模糊的具体参数,渲染可以看到物体边缘的虚化残影效果
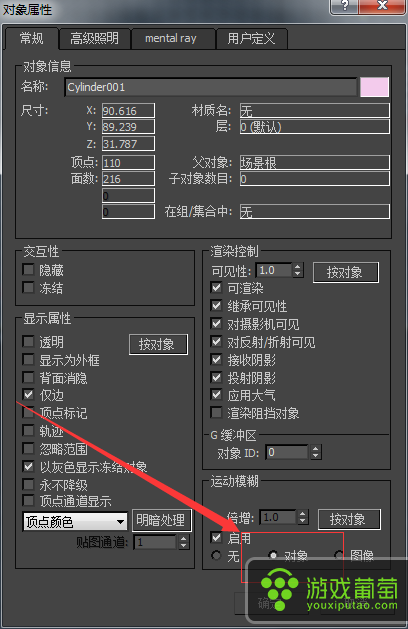

16)渲染出图在AE里面进行调整。把素材导入到AE中,给素材K透明度的关键帧做出闪电忽闪忽现的随机动态
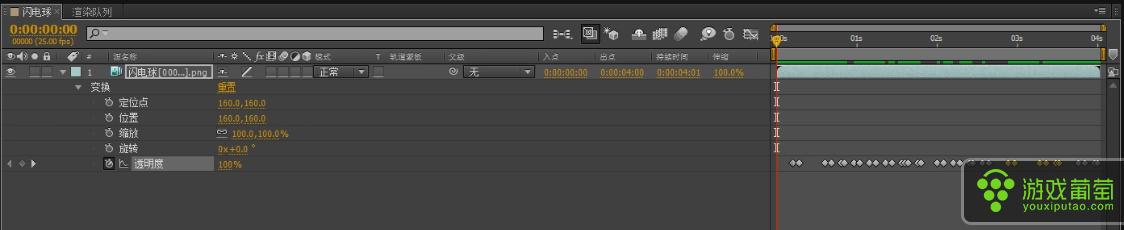
17)默认的关键帧曲线是有渐变的过程的,这里我们不需要半透的效果。打开曲线编辑器,把默认的曲线调为阶梯状,选择所有的点再转中阶梯状的曲线节点
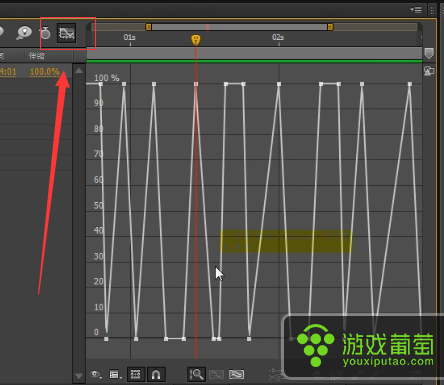
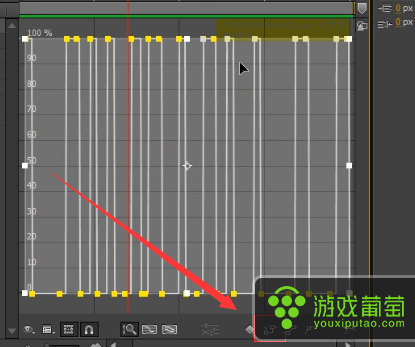
18)再根据自己的效果调整素材配合其他元素制作即可。
下期将接着讲其他元素的做法,保持关注哟~
作者:灵动像素

